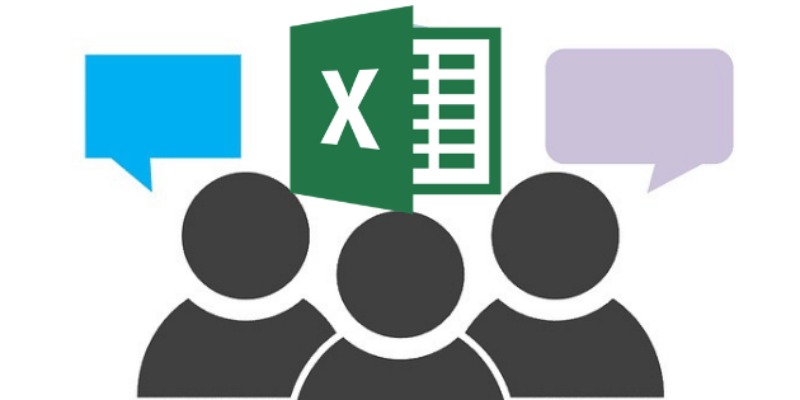
In today’s business world, teamwork is important. When it comes to working with data, Excel is a powerful tool that many teams rely on. However, collaborating on Excel files can be tricky if not done right. Here are some simple and effective tips for teams to collaborate smoothly on Excel files. An Advanced Excel Course in Bangalore can be extremely beneficial for teams looking to enhance their skills.
Here are Simple and Effective Tips
- Use Cloud Storage Solutions
One of the best ways to collaborate on Excel files is by using cloud storage solutions like OneDrive, Google Drive, or SharePoint. These platforms allow multiple people to access and edit files in real-time. This avoids the hassle of emailing files back and forth and keeps everyone on the same page.
Benefits of Cloud Storage:
– Real-time collaboration: Everyone can work on the same file at the same time.
– Automatic updates: Changes are saved instantly, so everyone sees the latest version.
– Access from anywhere: Team members can work from any location, which is great for remote work.
- Take Advantage of Excel’s Collaboration Features
Excel has built-in features that make teamwork easier. Here are a few to try:
- Co-authoring:
With Office 365 and Excel Online, multiple people can work on a document at the same time. You can see who is working on the file and watch their changes in real-time.
- Comments and Notes:
You can add comments and notes to cells to communicate with your team. Tag team members in comments to draw their attention to specific issues or questions.
- Track Changes:
This feature shows who made what changes and when. It’s useful for reviewing and approving edits made by team members.
- Set Permissions and Roles
To prevent accidental changes or data leaks, set permissions for your Excel files. Cloud storage solutions and Excel itself let you control who can view, edit, or share the file.
Tips for Setting Permissions:
– View-only access: Allow some team members to see the file but not make changes.
– Edit access: Grant editing rights only to those who need to update the file.
– File owner: Assign a file owner who manages permissions and access.
- Keep Track of File Versions
It’s important to keep track of different versions of your file. Cloud storage solutions usually have built-in version control, so you can revert to earlier versions if needed.
Best Practices for Version Control:
– Save new versions regularly: After significant changes, save a new version to keep a record.
– Label versions: Use clear labels for each version to identify changes easily.
– Review history: Check the version history regularly to ensure no important data is lost.
- Communicate Effectively
Good communication is key to successful collaboration. Use tools like Microsoft Teams, Slack, or email to discuss changes, share updates, and solve problems.
Communication Tips:
– Regular check-ins: Have regular meetings to discuss progress and address challenges.
– Clear instructions: Give clear instructions on tasks and who is responsible.
– Feedback loops: Encourage team members to give feedback on the collaboration process and suggest improvements.
- Use Templates and Standards
Using standard templates and formats helps maintain consistency and reduces errors. Create templates for common tasks and ensure all team members use them.
Advantages of Templates:
– Consistency: Templates ensure everyone works with the same structure and format.
– Efficiency: Save time by using a ready-made structure for new projects.
– Accuracy: Reduce errors by using predefined formulas and layouts.
Collaborating on Excel files doesn’t have to be difficult. Your team can work together smoothly and efficiently by using cloud storage, leveraging Excel’s built-in features, setting proper permissions, maintaining version control, communicating effectively, and using templates.
Additionally, seeking guidance from a Training Institute in Bangalore can enhance your team’s proficiency and collaboration skills, ensuring everyone is on the same page and can utilise Excel to its fullest potential. These tips will help enhance productivity and ensure your data remains accurate and up-to-date. Happy collaborating!
Also Check: Excel Interview Questions and Answers
